Switching between fullscreen and windowed mode in Overwatch 2 is simple and can be done through the in-game settings or with a keyboard shortcut. Here’s how:
Method 1: Using the In-Game Settings
- Open Settings:
- Launch Overwatch 2 and go to the main menu.
Click on the Options button (gear icon) or press
Esc> Options.
.webp)
- Navigate to the Video Settings:
Select the Video tab from the top menu.
.webp)
- Change Display Mode:
- Find the Display Mode setting.
- Choose from the following options:
- Fullscreen: The game occupies the entire screen.
- Borderless Windowed: The game runs in a window without borders, covering the entire screen but allowing for easy alt-tabbing.
Windowed: The game runs in a resizable window.
.webp)
- Apply Changes:
- After selecting your desired mode, click Apply to save the settings.
Method 2: Using a Keyboard Shortcut
You can quickly toggle between fullscreen and windowed modes with the following shortcut:
- Press
Alt + Enteron your keyboard while in-game. - This toggles between fullscreen and windowed mode instantly.
Tips for Choosing the Right Mode
- Fullscreen: Offers better performance by dedicating more system resources to the game.
- Borderless Windowed: Ideal for multitasking, as it allows seamless switching between apps without minimizing the game.
- Windowed: Useful for smaller screens or multitasking when you need to resize the game window.
These methods ensure you can easily adjust Overwatch 2's display mode based on your needs
-1.webp)
-1.webp)
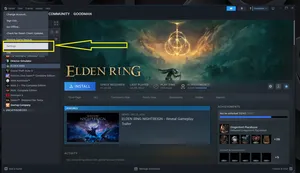
-1.webp)
-1.webp)
-1.webp)
-1.webp)
-1.webp)
-1.webp)
-2.webp)
-1.webp)
